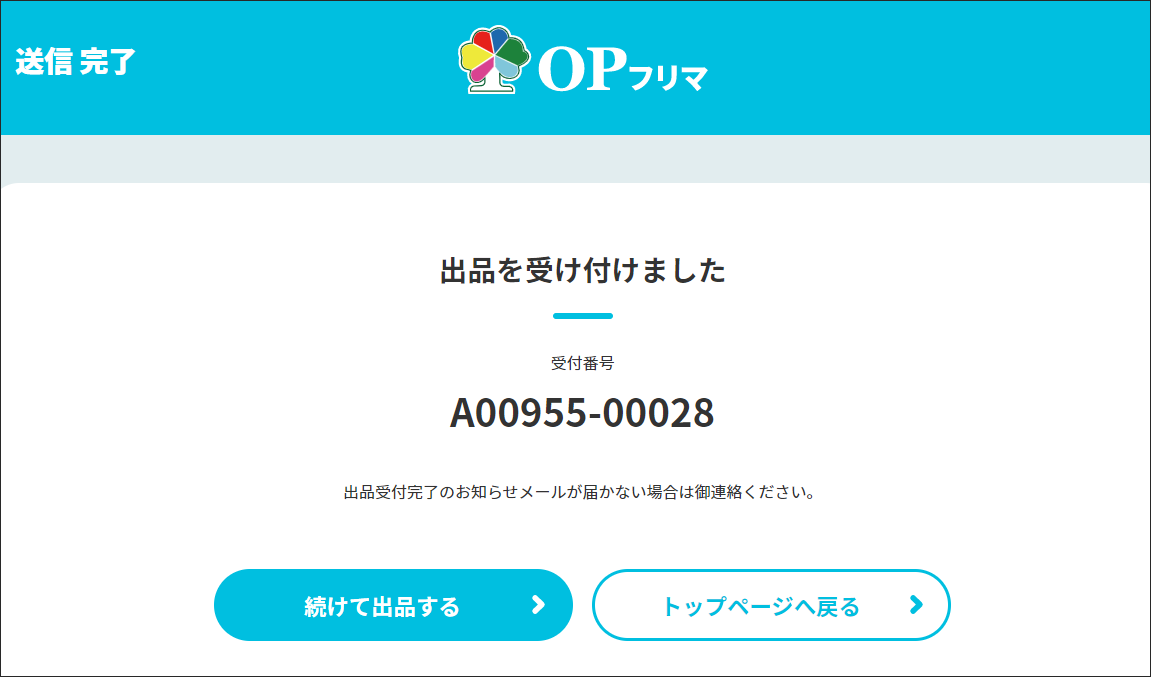※PCサイトを表示していますが、スマホやタブレットも同様の操作となります。
出品する(通常出品)
1.【今すぐ出品する】を選択
画面右下にある【今すぐ出品する】を選択。
マイページの「出品する」からも遷移可能です。

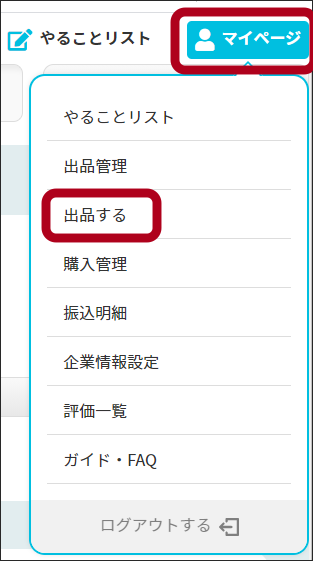
2.商品情報を入力する
① 商品名を入力(必須項目)
255文字以下で入力してください。
商品のメーカーや型番、カラー等具体的なキーワードを入力するとより、お客様の目に留まりやすくなります。

② カテゴリーを選択(必須項目)
大カテゴリーから順に3つ選択してください。
迷う場合は同じような商品を出品している方のカテゴリーを参考にしてみてください。

③ 商品の状態を選択(必須項目)
商品状態を3つの中から設定します。
また、訳あり品に当てはまる場合は、訳あり理由を選択してください。
(訳あり理由は複数選択可)
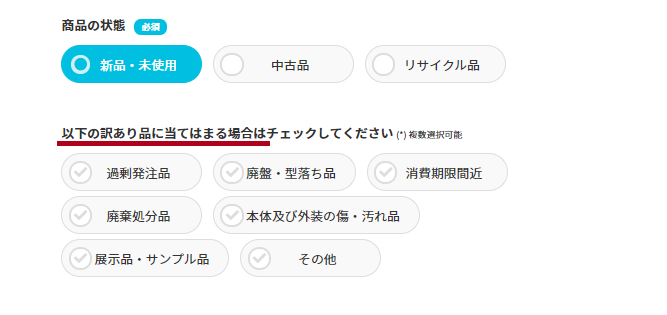
④ 発送までの期間を設定(必須項目)
表示されている4項目から選択してください。
あくまでも目安ですが、トラブル防止のため余裕を持った納期設定にして下さい。
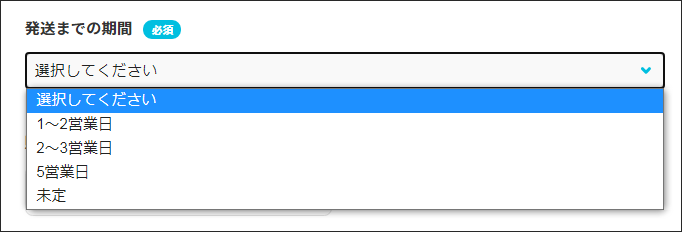
⑤ 販売価格を入力(必須項目)
¥1,000(税込)~¥999,999,999(税込)の間で設定することができます。
配送料は原則として出品者負担のため、販売価格に「配送料」を加えた値段で設定してください。
【配送料を調べる】から、各配送会社の運賃が参照可能です。

ここで販売価格から販売手数料が差し引かれた金額が出品者の販売利益となります。
|
販売価格(税込)
|
販売手数料
|
|
55万円未満(1,000円〜549,999円)
|
出品価格の10%
|
|
55万円以上(550,000円〜999,999,999円)
|
出品価格の5%
|
⑥ 出品画像を登録
出品画像は最大6枚まで登録できます。
傷・汚れがある商品を出品する場合は、トラブル防止のため該当箇所がわかる写真を登録してください。
「画像を選択」ボタンよりフォルダから画像を登録、またはPCの場合はドラッグ&ドロップで登録が可能です。
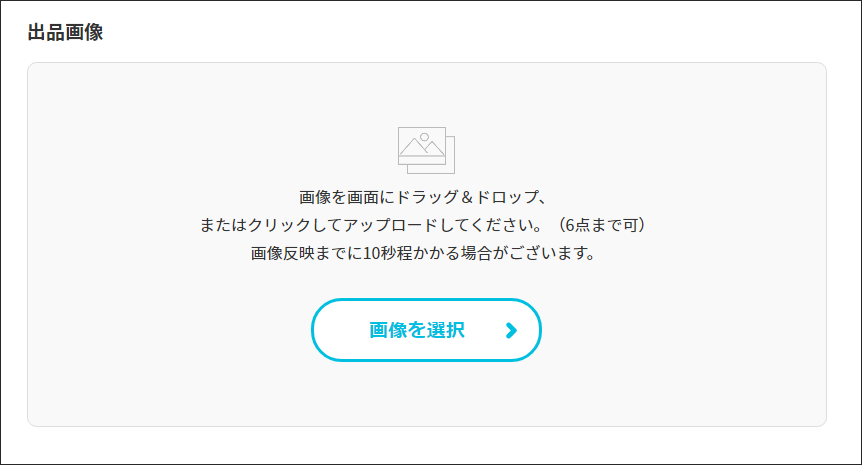
画像が複数枚ある場合、1枚目がメイン画像として表示されます。
また、画像をドラッグすると画像順を並び替えることができます。
※登録した画像を削除したいときは、画像右下にあるレ点をクリックし、「削除」ボタンで削除が可能です。
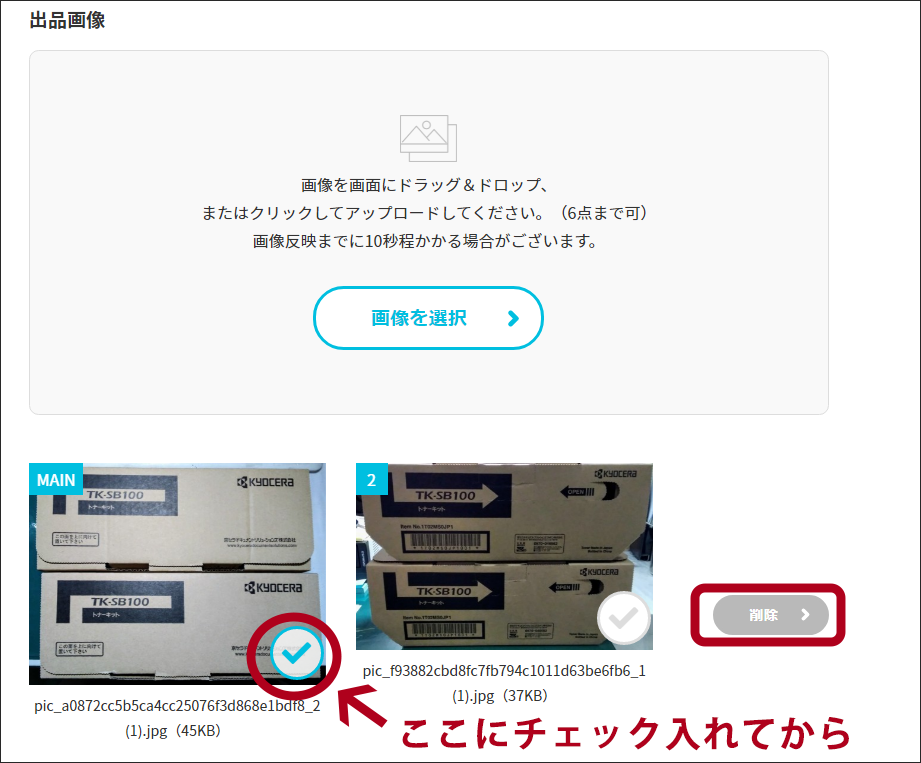
⑦ 商品メモを登録
商品の説明や補足情報、購入者に伝えたい事を記入して下さい。
例のように商品の状態をより詳しく記載すると購入者も認識しやすくなります。
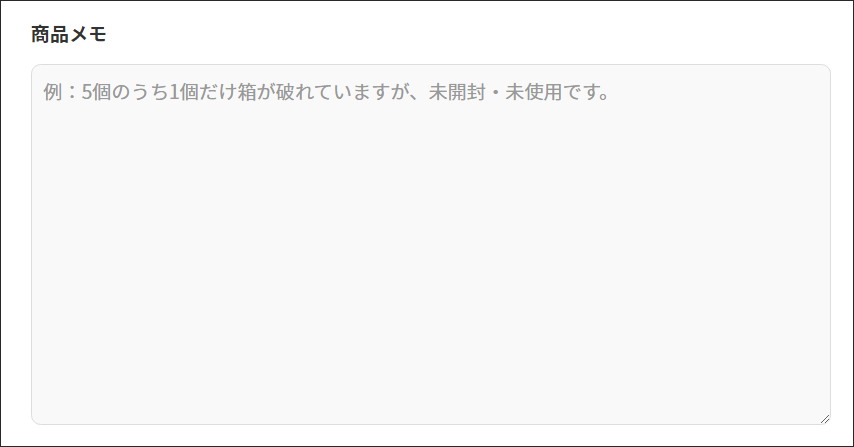
3.確認画面へ進む
商品情報を入力したら「確認画面へ」のボタンより確認画面へお進みください。
一時保存したい場合は、画面の右下にある【下書き保存】より保存が出来ます。
下書き保存したデータは【マイページ】の【出品管理】より確認が出来ます。
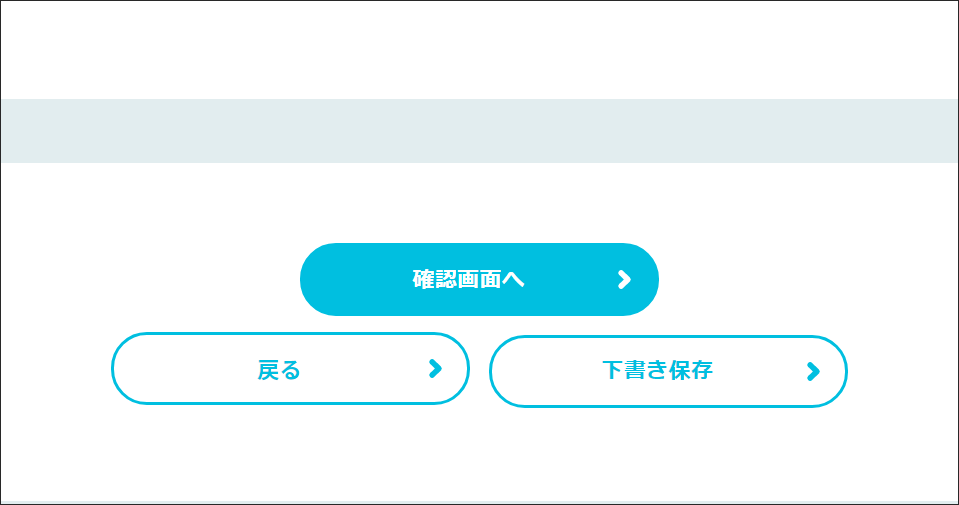
※不備がある場合はエラー内容が赤文字で表示され、確認画面へ遷移できません。
エラー内容を確認して必要に応じて修正してください。
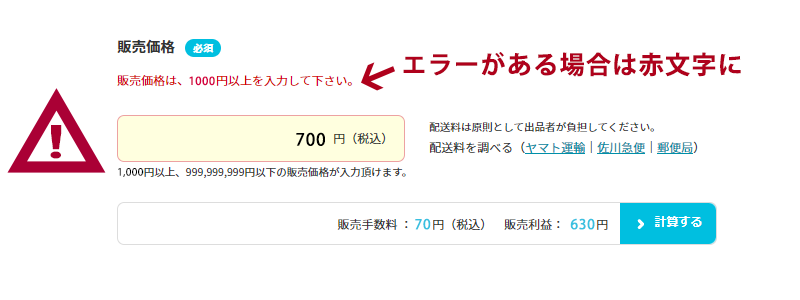
4.出品情報の確認
入力した情報に間違いが無いか確認頂き、[送信する]を選択すると出品が完了!
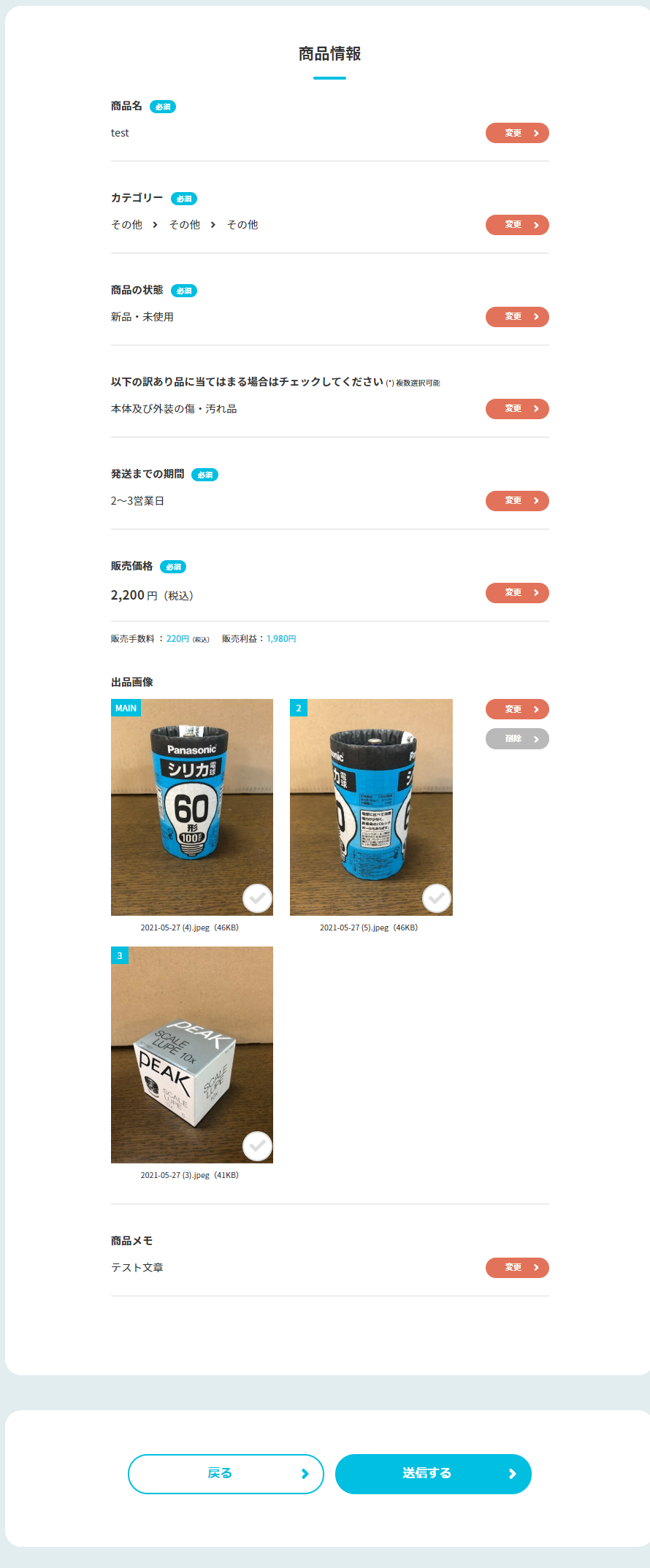
※変更したい項目がある場合は、右の【変更】ボタンを選択し、データを修正して下さい。修正後は【保存】ボタンを選択すると変更完了致します。
5.出品完了
出品が完了するとご登録のメールアドレスに出品登録通知が送信されますので、ご確認ください。
※【続けて出品する】を選択すると出品登録画面に進みます。